If you also want to create custom shortcuts on your keyboard to open any application easily, then you are on the right website. Here you will get 300+ Shortcuts.
Here I will tell you how you can create a specific shortcut for any software.
I will also tell you some shortcuts by which you can easily do your daily Tasks and save time.
The shortcuts given here do not necessarily work on all software and computers because there are different versions of software on different computers and laptops.
Process of creating Custom Keyboard Shortcuts Windows 10
Here is a Short process of creating a Custom Shortcut key in Windows 10
Step 1
Open CMD (Run as Administrator).
.webp)
Step 2
Type Command 👇👇
explorer shell:AppsFolder.webp)
Step 3
Select any App and Create a Shortcut
.webp)
Step 4
Click Yes
.webp)
Step 6
Select Created Shortcut and then Right Click on the shortcut then select Properties
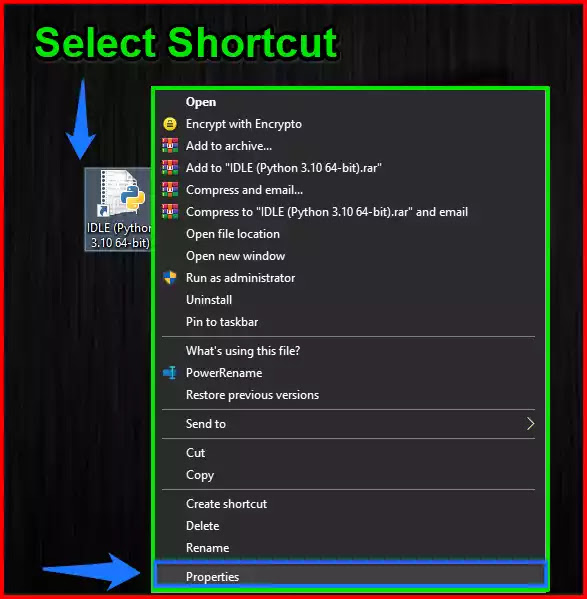.webp)
Step 6
Create your Custom Key
.webp)
Can I make my own Keyboard shortcut keys?
Yes, you can make your own Keyboard shortcut keys by using software or without software.
Use of keyboard shortcuts in Windows 10
- Easy access to any application.
- Fast Execution
- Increased productivity
- Customizability
- Hands-free control
How do I customize my keyboard in Windows 10 |How do I reprogram my keyboard layout?
You can customize or reprogram your keyboard layout by Using Power Toy Tool Applications. It provides Advanced level customization Options for your Keyboards Keys.
Unlock the Power of Windows 10: Master Custom Keyboard Shortcuts
50 + shortcut keys in Windows 10 to Simplify Your Workday and help to increase productivity.
- Ctrl + C: Copy
- Ctrl + V: Paste
- Ctrl + X: Cut
- Ctrl + Z: Undo
- Ctrl + Y: Redo
- Ctrl + A: Select All
- Ctrl + F: Find
- Ctrl + S: Save
- Ctrl + O: Open
- Ctrl + P: Print
- Ctrl + W: Close
- Ctrl + N: New
- Ctrl + T: New Tab
- Ctrl + Tab: Switch between open tabs
- Alt + Tab: Switch between open windows
- Ctrl + Alt + Delete: Open Task Manager
- Ctrl + Shift + T: Reopen the closed tab
- F1: Open Help
- F5: Refresh
- F11: Full-screen mode
- Ctrl + B: Bold
- Ctrl + I: Italic
- Ctrl + U: Underline
- Ctrl + Shift + C: Copy as plain text
- Ctrl + Shift + V: Paste as plain text
- Ctrl + Shift + N: New folder
- Ctrl + Shift + S: Save as
- Ctrl + Shift + T: Reopen the closed tab
- Alt + F4: Close current window
- Windows key + D: Show desktop
- Windows key + E: Open File Explorer
- Windows key + L: Lock the computer
- Windows key + R: Open Run dialog
- Windows key + P: Project to a different screen
- Windows key + Tab: Open Task View
- Alt + F: File menu
- Alt + E: Edit menu
- Alt + V: View the menu
- Alt + H: Help menu
- Alt + Enter: Properties
- Alt + Left arrow: Go back
- Alt + Right arrow: Go forward
- Tab: Move forward through options
- Shift + Tab: Move backward through options
- Esc: Close or cancel
- Spacebar: Select or open an option
- Enter: Confirm or open
- Page Up: Scroll up
- Page Down: Scroll down
- Home: Go to the top of the page
- End: Go to the bottom of the page
- Delete: Delete the selected item
- Insert: Toggle between the insert and overwrite mode
- F2: Rename the selected item
- F3: Find the next occurrence
customize keyboard shortcuts in Excel
In Microsoft Excel, you can customize keyboard shortcuts to perform specific actions or commands. Here’s how you can do it:
- Open Excel and go to the File menu.
- Click on Options.
- In the Excel Options dialog box, select Customize Ribbon.
- In the right-hand pane, select the Customize… button next to Keyboard shortcuts.
- In the Customize Keyboard dialog box, select the category of commands that you want to assign a shortcut to (e.g. Home tab, Formulas, etc.).
- Select the command that you want to assign a shortcut to.
- In the Press new shortcut key field, press the key or key combination that you want to use as the shortcut.
- Click on the Assign button.
- Click on the Close button to close the dialog box.
30+ keyboard shortcuts in Excel
- Ctrl + C: Copy
- Ctrl + V: Paste
- Ctrl + X: Cut
- Ctrl + Z: Undo
- Ctrl + Y: Redo
- Ctrl + A: Select all
- Ctrl + B: Bold
- Ctrl + I: Italic
- Ctrl + U: Underline
- Ctrl + Shift + =: Apply formula to selected cells
- F2: Edit the active cell
- F5: Go to a specific cell
- F7: Spell check
- F9: Calculate all worksheets
- F11: Create a chart
- Ctrl + F: Find and Replace
- Ctrl + P: Print
- Ctrl + S: Save
- Ctrl + O: Open
- Ctrl + N: New workbook
- Alt + =: Sum selected cells
- Ctrl + Shift + &: Apply border to selected cells
- Ctrl + Shift + -: Remove the border from selected cells
- Ctrl + Shift + : (semicolon): Enter the current time
- Ctrl + Shift + ‘ (apostrophe) : Enter current date
- Ctrl + Shift + @: Apply the time format with seconds
- Ctrl + Shift + $ : Apply the currency format
- Ctrl + Shift + # : Apply the date format
- Ctrl + Shift + ^ : Apply the exponentiation format
- Ctrl + ; (semicolon): Enter the current date
- Ctrl + ‘ (apostrophe): Copy the value from the cell above
- Ctrl + “: Copy the value from the cell above
- Alt + H + O + I : AutoFit column width
- Alt + H + O + A : AutoFit row height
- Ctrl + Shift + !: Apply the number format with two decimal places
- Ctrl + Shift + @: Apply the time format with seconds
- Ctrl + Shift + # : Apply the date format
- Ctrl + Shift + $ : Apply the currency format
- Ctrl + Shift + % : Apply the percentage format
- Alt + = : AutoSum selected cells
30+ keyboard shortcuts Windows 10 for MS Word
Here are some commonly used keyboard shortcuts for text editing:
- Ctrl + C: Copy
- Ctrl + V: Paste
- Ctrl + X: Cut
- Ctrl + Z: Undo
- Ctrl + Y: Redo
- Ctrl + A: Select all
- Ctrl + B: Bold
- Ctrl + I: Italic
- Ctrl + U: Underline
- Ctrl + Shift + C: Copy as plain text
- Ctrl + Shift + V: Paste as plain text
- Ctrl + Shift + N: New line
- Ctrl + Shift + T: New tab
- Ctrl + Shift + Del: Delete the selected text
- Ctrl + Del: Delete the next word
- Ctrl + Backspace: Delete the previous word
- Ctrl + Left arrow: Move the cursor to the beginning of the previous word
- Ctrl + Right arrow: Move the cursor to the beginning of the next word
- Ctrl + Home: Go to the beginning of the document
- Ctrl + End: Go to the end of the document
- Tab: Indent text
- Shift + Tab: Outdent text
- Ctrl + Shift + L: Apply bullet point formatting
- Ctrl + Shift + > : Increase font size
- Ctrl + Shift + < : Decrease font size
- Ctrl + Shift + = : Clear formatting
- Ctrl + L : Align text to the left
- Ctrl + R : Align text to the right
- Ctrl + E : Align text to the center
- Ctrl + J : Justify text
- Ctrl + Shift + K : Create a hyperlink
- Ctrl + Shift + W : Remove a hyperlink
- Ctrl + Shift + D : Duplicate the selected text
- Ctrl + Shift + U : Apply or remove underlining
- Ctrl + Shift + + : Superscript
- Ctrl + Shift + – : Subscript
- Ctrl + Shift + 7: Apply or remove strikethrough
- Ctrl + Shift + ] : Increase indent
- Ctrl + Shift + [ : Decrease indent
- F7 : Spell check
40+ keyboard shortcuts Windows 10 for Powerpoint Presentation
Here are 50 keyboard shortcuts for PowerPoint Presentation on Windows 10:
- F5: Start a slide show from the first slide
- Shift + F5: Start a slide show from the current slide
- Esc: End a slide show
- Left Arrow: Go to the previous slide
- Right Arrow: Go to the next slide
- Up Arrow: Scroll up on the slide
- Down Arrow: Scroll down on the slide
- Home: Go to the first slide
- End: Go to the last slide
- Page Up: Go to the previous slide
- Page Down: Go to the next slide
- Ctrl + P: Print the presentation
- Ctrl + S: Save the presentation
- Ctrl + O: Open a presentation
- Ctrl + N: Create a new presentation
- Ctrl + W: Close the presentation
- Ctrl + Z: Undo the last action
- Ctrl + Y: Redo the last action
- Ctrl + A: Select all the elements on the slide
- Ctrl + C: Copy the selected elements
- Ctrl + X: Cut the selected elements
- Ctrl + V: Paste the copied or cut elements
- Ctrl + B: Bold the selected text
- Ctrl + I: Italicize the selected text
- Ctrl + U: Underline the selected text
- Ctrl + Shift + >: Increase the font size of the selected text
- Ctrl + Shift + <: Decrease the font size of the selected text
- Ctrl + Shift + C: Copy the slide
- Ctrl + Shift + V: Paste the copied slide
- Ctrl + Shift + L: Apply bullet points to the selected text
- Ctrl + L: Align the selected text to the left
- Ctrl + R: Align the selected text to the right
- Ctrl + E: Align the selected text to the center
- Ctrl + J: Justify the selected text
- Ctrl + Shift + K: Create a hyperlink
- Ctrl + Shift + W: Remove a hyperlink
- Ctrl + Shift + D: Duplicate the selected slide
- Ctrl + Shift + T: Add a new slide
- Ctrl + T: Add a new slide
- Ctrl + Shift + Del: Delete the selected slide
- Ctrl + Del: Delete the selected object
- Ctrl + Backspace: Delete the previous word
- Ctrl + Left Arrow: Move to the previous word
- Ctrl + Right Arrow: Move to the next word
- Ctrl + Home: Go to the beginning of the slide
- Ctrl + End: Go to the end of
40+ keyboard shortcuts Windows 10 for Chrome Browser
Here are some common keyboard shortcuts for the Chrome browser on Windows 10:
- Ctrl + T: Open a new tab
- Ctrl + W: Close the current tab
- Ctrl + Shift + T: Reopen the last closed tab
- Ctrl + Tab: Switch to the next tab
- Ctrl + Shift + Tab: Switch to the previous tab
- Ctrl + L: Move the cursor to the address bar
- Alt + Left Arrow: Go back one page
- Alt + Right Arrow: Go forward one page
- F11: Enter or exit full-screen mode
- Ctrl + +: Zoom in
- Ctrl + -: Zoom out
- Ctrl + 0: Return to the default zoom level
- Ctrl + Shift + B: Show or hide the bookmarks bar
- Ctrl + H: Open the history tab
- Ctrl + J: Open the downloads tab
- Ctrl + Shift + Del: Clear browsing data
- Ctrl + P: Print the current page
- F5: Refresh the current page
- Esc: Stop the page from loading
- Ctrl + Shift + N: Open a new incognito window
- Ctrl + Shift + T: Reopen the last closed tab
- Ctrl + Shift + W: Close the current window
- Alt + Home: Open the home page
- Ctrl + Shift + O: Open the bookmarks manager
- Ctrl + D: Bookmark the current page
- Ctrl + Shift + D: Bookmark all tabs
- Ctrl + U: View the source code of the current page
- Ctrl + Shift + I: Open the developer tools
- Ctrl + Shift + J: Open the developer tools in the bottom window
- Ctrl + Shift + K: Open the developer tools in the right window
- F12: Open the developer tools
- Ctrl + Shift + Q: Sign out of your Google account
- Ctrl + K: Search the web using the address bar
- Ctrl + Shift + R: Reload the current page while ignoring cached content
- Ctrl + Shift + N: Open a new window in incognito mode
- Ctrl + Shift + T: Reopen the last closed tab
- Ctrl + Shift + W: Close the current window
- Alt + Home: Open the home page
- Ctrl + Shift + B: Show or hide the bookmarks bar
- Ctrl + Shift + O: Open the bookmarks manager
- Ctrl + Shift + F: Open the Find Bar to search the current page
- Ctrl + Shift + L: Focus on the address bar
- Ctrl + Shift + A: Open the Chrome Web Store
- Ctrl + Shift + J: Open the JavaScript console
- Ctrl + Shift + M: Open the task manager
- Ctrl + Shift + R: Force/Hard reload the current page
- Ctrl + Shift + N: Open a new browser window in
What are some secret keyboard shortcuts?
Here are some lesser-known 30+ keyboard shortcuts that can be useful:
- Windows key + D: Show the desktop
- Windows key + L: Lock your computer
- Windows key + E: Open File Explorer
- Windows key + R: Open the Run dialog box
- Windows key + P: Project your screen
- Windows key + T: Cycle through open apps on the taskbar
- Windows key + Tab: Open the Task View
- Alt + Tab: Switch between open apps
- Ctrl + Alt + Tab: Switch between open apps with a preview window
- Windows key + X: Open the Quick Link menu
- Windows key + Shift + S: Take a screenshot
- Windows key + Ctrl + D: Create a virtual desktop
- Windows key + Ctrl + Left/Right arrow: Switch between virtual desktops
- Windows key + Ctrl + F4: Close the current virtual desktop
- Windows key + Shift + Left/Right arrow: Move a window from one monitor to another
- Windows key + Space: Change the input language
- Windows key + Ctrl + Space: Change the input method
- Windows key + Shift + V: Cycle through clipboard history
- Windows key + G: Open the Game bar
- Windows key + H: Open the Share charm
- Windows key + 1-9: Open the corresponding app on the taskbar
- Windows key + Shift + 1-9: Open a new instance of the corresponding app on the taskbar
- Windows key + B: Set focus on the notification area
- Windows key + Ctrl + B: Set focus on the notification area, and also open the Action Center
- Windows key + Ctrl + F: Open the Find Computers window
- Windows key + Ctrl + Shift + T: Reopen the last closed tab in your web browser
- Windows key + Ctrl + T: Open a new tab in your web browser
- Windows key + Ctrl + W: Close the current tab in your web browser
- Windows key + Ctrl + Tab: Switch between tabs in your web browser
- Windows key + Ctrl + Shift + Tab: Switch between tabs in your web browser in reverse order
- Windows key + Shift + Left/Right arrow: Snap a window to the left or right side of the screen
- Windows key + Shift + Up arrow: Maximize a window vertically
- Windows key + Shift + Down arrow: Restore/Minimize a window
- Windows key + Shift + Click: Open an app as an administrator
- Windows key + Ctrl + Shift + Click: Open an app as an administrator, with a new window
- Windows key + Alt + D: Open the date and time in the taskbar
- Windows key + Alt + T: Open the battery flyout in the taskbar
- Windows key + Alt + P: Open the projection settings
Conclusion
So, friends, you must have liked the above 300+ shortcuts very much and by using them you will be able to complete your daily tasks easily and quickly.
I also use these shortcuts personally and they provide a lot of help in my daily life.
If you know any other shortcuts, then you can tell us in the comments below, and we will add that too if you like this post, then share it with your friends.
FAQ
What is F1 f2 f3 F4 f5 f6 F7 f8 f9 f10 f11 F12?
F1 f2 f3 F4 f5 f6 F7 f8 f9 f10 f11 F12 are function keys that perform specific tasks in Computers.
Can any keyboard be customized?
Almost any keyboard be customized with the help of the Power Toy Tool.
What is the Alt F4 trick?
Alt F4 is used to close the current application or Show the options like- Shutdown, Sleep, Switch user, Restart or Sign out.


